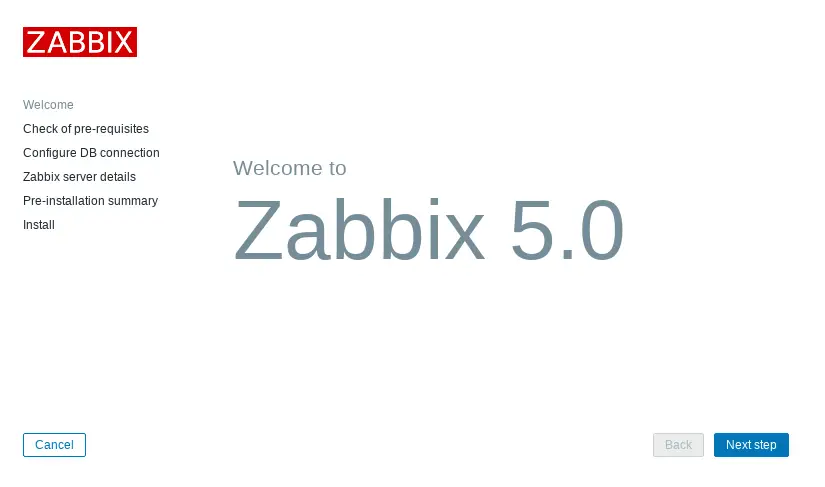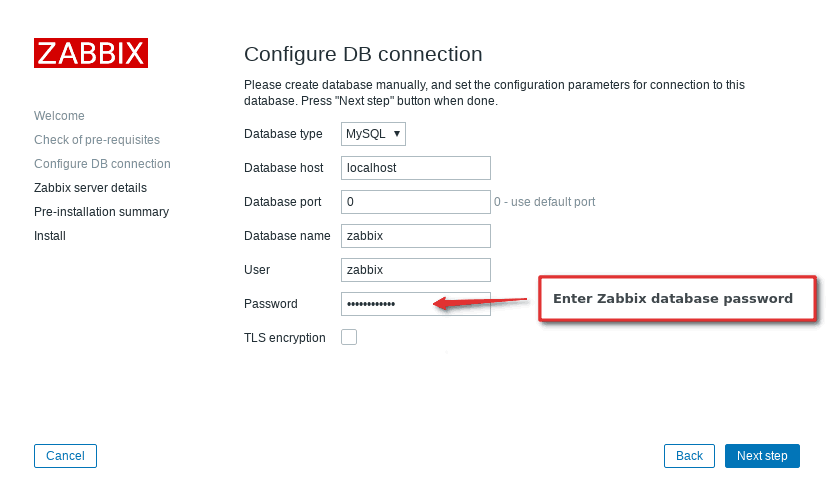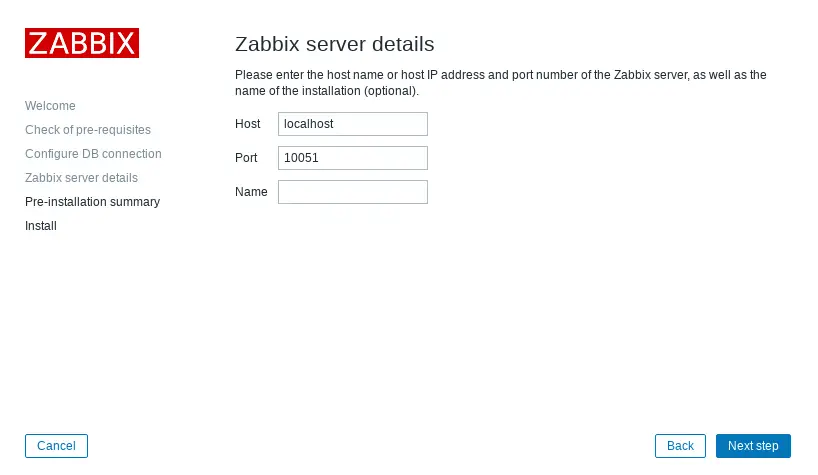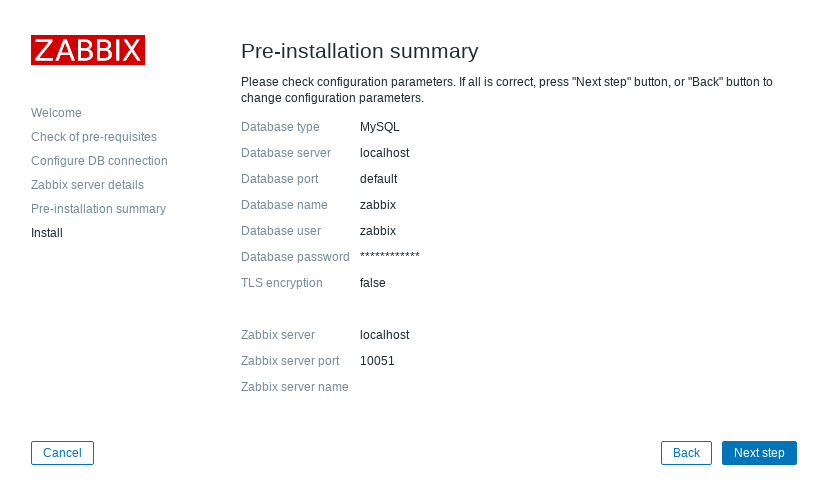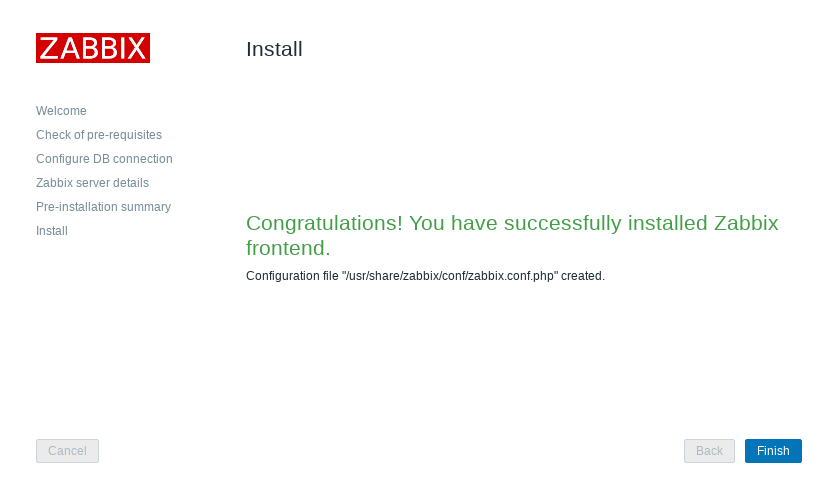Zabbix es una herramienta de monitoreo muy potente y totalmente libre, que te permitirá tener visualización del comportamiento de tu red y servicios, a través de agentes instalados en los equipos o protocolos como SNMP y WMI.
La arquitectura de Zabbix esta compuesta por los siguientes componentes:
Zabbix Server: pieza principal de Zabbix, sus tareas principales son:
- Recolectar y analizar los datos.
- gestionar la base de datos.
- generar las alarmas.
Servidor de base de datos: Guarda toda la información de Zabbix, ya se configuraciones como datos históricos de los equipos
Zabbix Frontend: Es toda la interface web de Zabbix, que permite la visualización de la información y la configuración de Zabbix.
Agente: Zabbix incluye una pieza de software que se instala en los equipos a monitorear. El cual extrae los parámetros y los enviá a Zabbix. Normalmente el agente se instala en servidores Windows o Linux.
 |
Dashboard de Zabbix
|
Instalación de Zabbix
Vamos a instalar a través de paquetes .deb Zabbix 5.0 (es la versión LTS actual con suporte hasta 2025), esto incluirá Zabbix Server, Zabbix frontend y el agente.
wget https://repo.zabbix.com/zabbix/5.0/ubuntu/pool/main/z/zabbix-release/zabbix-release_5.0-1+$(lsb_release -sc)_all.deb
sudo dpkg -i zabbix-release_5.0-1+$(lsb_release -sc)_all.deb
sudo apt update
sudo apt -y install zabbix-server-mysql zabbix-frontend-php zabbix-apache-conf zabbix-agent
Mas información sobre el ciclo de vida de Zabbix la pueden encontrar aquí
Instalación de bases de datos
Debemos instalar la base de datos. Importante, debemos crear tus propias claves para MariaDB y no utilizar las que aquí usamos ya que son solo de ejemplo.
sudo apt -y install mariadb-common mariadb-server-10.3 mariadb-client-10.3
Ya instalado el servidor de base datos debemos configurar que inicie al arranque del servidor:
sudo systemctl start mariadb
sudo systemctl enable mariadb
Configuraciones de clave para bases de datos
Eejecutamos el proceso de cambio de clave para MariaDB.
sudo mysql_secure_installation
Enter current password for root (enter for none): Press the Enter
Set root password? [Y/n]: Y
New password: <Ingrese clave de root para base de datos>
Re-enter new password: <Ingrese clave de root para base de datos>
Remove anonymous users? [Y/n]: Y
Disallow root login remotely? [Y/n]: Y
Remove test database and access to it? [Y/n]: Y
Reload privilege tables now? [Y/n]: Y
Creacion de base de datos e importacion de esquema
importamos el esquema
sudo mysql -uroot -p'claverootDB' zabbix -e "set global innodb_strict_mode='OFF';"
sudo zcat /usr/share/doc/zabbix-server-mysql*/create.sql.gz | mysql -uzabbix -p'claveZabbixDB' zabbix
sudo mysql -uroot -p'claverootDB' zabbix -e "set global innodb_strict_mode='ON';"
Configuramos clave de base de datos en Zabbix
Debemos editar el archivo zabbix_server.conf, el cual es el archivo principal de Zabbix. Este se ubica en /etc/zabbix/zabbix_server.conf y agregar la clave de usuario zabbix de la base de datos:
DBPassword=claveZabbixDB
y guardamos.
Ahora debemos reiniciar los servicios de Zabbix y configurar para que puedan iniciar junto con el servidor:
sudo systemctl restart zabbix-server zabbix-agent
sudo systemctl enable zabbix-server zabbix-agent
Debemos editar el archivo /etc/zabbix/apache.conf y descomentar 2 lineas que comienzan con:
# php_value date.timezone Europe/Riga
y dejarlas asi, dependiendo de tu zona horaria:
php_value date.timezone America/Santiago
y reiniciamos Apache y ademas lo agregamos al arranque:
sudo systemctl restart apache2
sudo systemctl enable apache2
Final: configuración de Zabbix Frontend
Ahora debemos ingresar a la ver de Zabbix, a través de la URL http://ip_del_servidor/zabbix. El unico dato que necesitamos ingresar es la clave de la base de datos.
Ya hemos realizado la instalacion ahora debes ingresar a Zabbix con las credenciales por defecto Admin/zabbix